Add an Events Block on a page
1. Navigate to the page where you wish to add the events block, and make sure the edit button in the bottom right is turned on.
2. Click to "Open block drawer" button on the right side of the page

3. Click "Add a block"
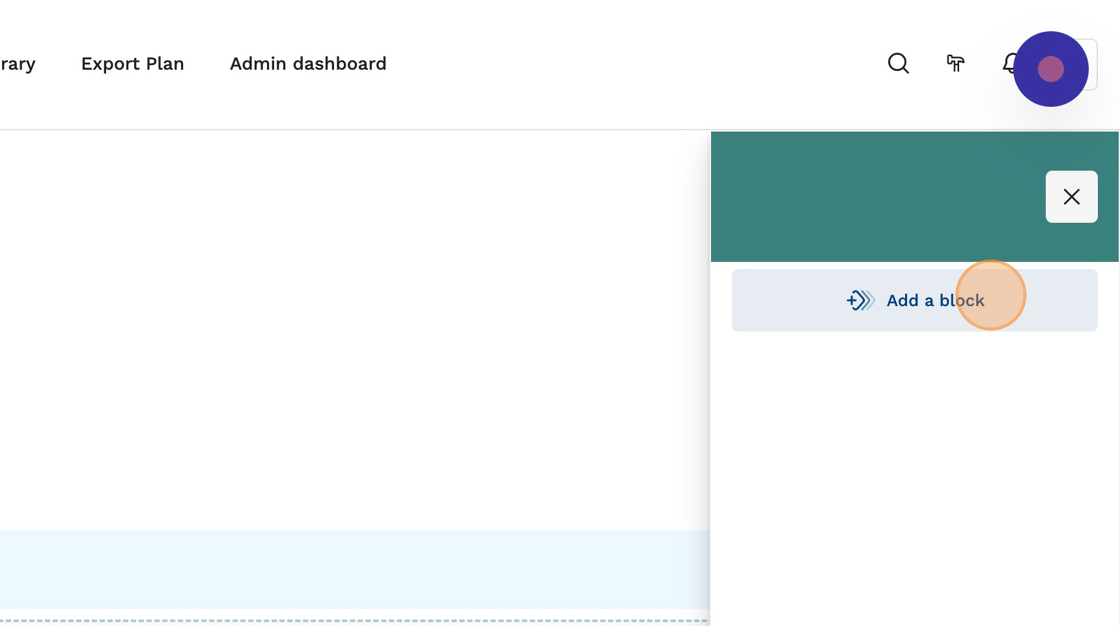
4. Click "Swordfish Events"

5. Now drag and drop this events block into the middle of your page

6. You can now close the Block Drawer if you are done using it

7. Now it's time to edit your events block, click the cog next to your block to begin editing.
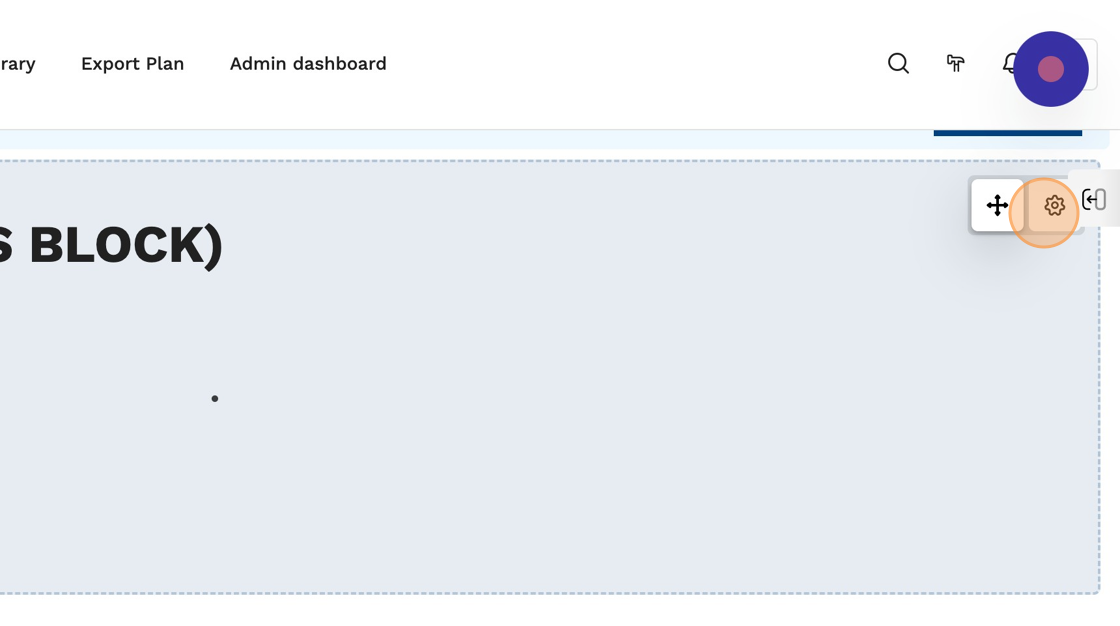
8. Click "Configure (new Swordfish Events block) block"

9. You can give the block a name (optional)

10. You can add a description (optional)

11. You can choose to order by start date (optional)

12. You can select the number of events to show
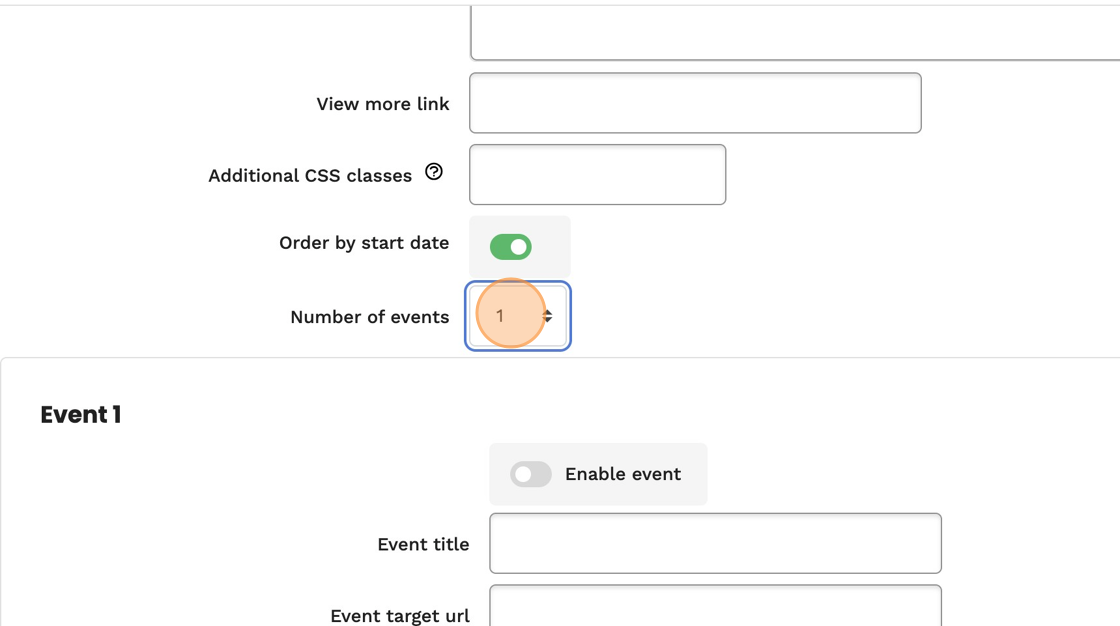
13. Start by adding your event details, add a title.

14. If the event has it's own external page, add it here (optional)

15. Ensure you click the "enable event" toggle to make the event active
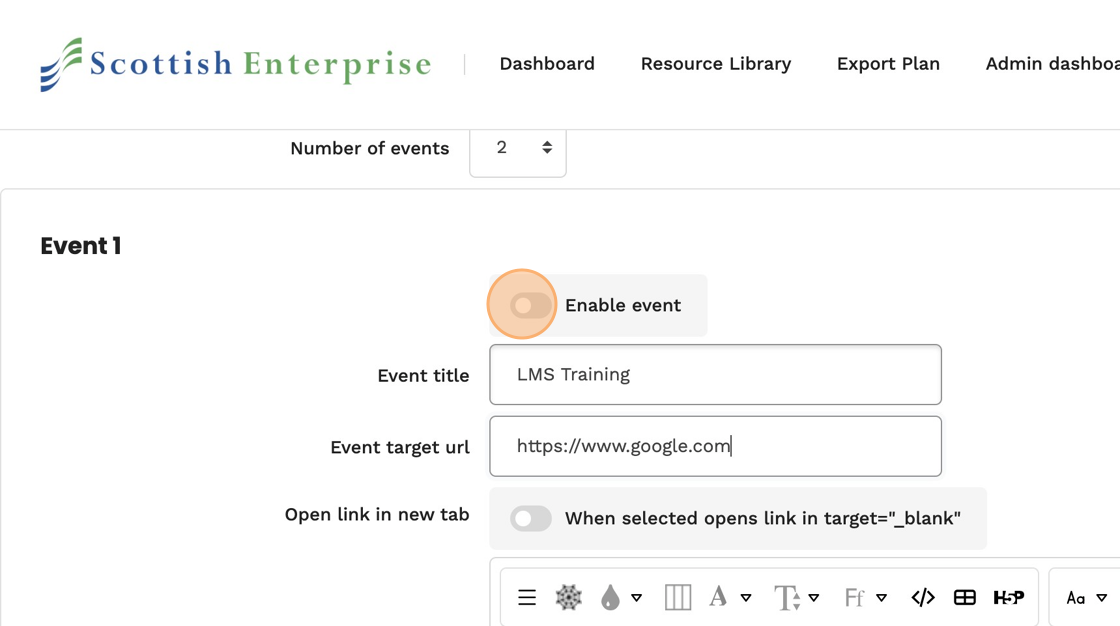
16. Add your event description

17. To add an image, click in the "tile background" section and click the "Attachment" field.

18. Click "Upload this file"

19. You can choose whether the veent is an all day event (optional)

20. You can select whether the event is a featured event (optional)
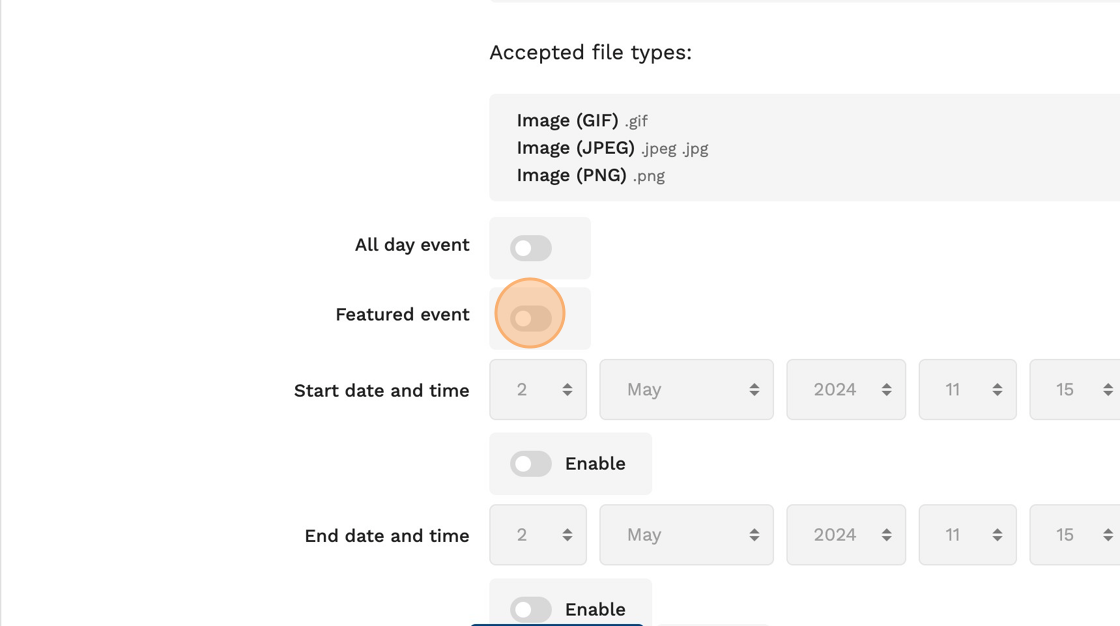
21. You can select the event start time and date (optional)

22. You can select the event end time and date (optional)

23. You can select how long to show the event listing on the page (optional)

24. You can add an event duration (optional)

25. You can add an event location/venue/or online (optional)
26. Click the "save changes" button when you are ready

27. You can toggle between editor view and standard user by pressing the edit mode button at the bottom right. To make changes, follow all of the steps above.

